Wie kann ich einen Insertionsauftrag erstellen und bearbeiten?
Wie kann ich einen Insertionsauftrag erstellen und bearbeiten?
Wenn Sie die Rechnungsabrechnung für Ihr Konto eingerichtet haben, können Sie Ihre Rechnungen mit Einfügeaufträgen bezahlen. Ein Einfügeauftrag ist ein Vertrag, der ein monatliches Limit für Ihre Ausgaben festlegt.Wenn Sie die monatliche Rechnungsabrechnung für Ihr Konto eingerichtet haben, benötigen Sie einen aktiven Einfügeauftrag, damit Ihre Anzeigen zur Zustellung berechtigt sind. Ein Einfügeauftrag ist ein Vertrag, der den maximalen Betrag festlegt, den Sie für Ihr Konto über einen bestimmten Zeitraum ausgeben. Sie steuern Ihre Ausgaben weiterhin mithilfe Ihres Kampagnenbudgets, und Ihnen wird nur das in Rechnung gestellt, was Ihnen anfällt. Wenn Sie beispielsweise einen einmonatigen Einfügeauftrag für 5.000 USD hatten und während des Abrechnungszeitraums nur 4.500 USD an Gebühren angefallen sind, werden wir nur 4.500 USD vom Budget Ihres Einfügeauftrags abziehen.
Wichtig
Das Budget für Einfügeaufträge gilt nur für Anzeigenausgaben. Dies ist eine wichtige Unterscheidung, wenn sich Ihr Unternehmen in einem Land/einer Region befindet, in dem Onlinedienste besteuert werden. Wenn Sie ein strenges Budgetlimit haben, müssen Sie möglicherweise Steuern in Ihrem Einfügeauftragsbudget berücksichtigen. Weitere Informationen zu steuerlichen Anforderungen an Ihrem Unternehmensstandort finden Sie unter Steuer- oder Umsatzsteuerinformationen.
Der Vorgang des Insertionsauftrags
Sie können den Einfügeauftrag in Microsoft Advertising erstellen oder Ihren Microsoft Advertising Konto-Manager anrufen, um sie für Sie zu erstellen. (Bitte beachten Sie, dass Sie auch alle Einfügeaufträge genehmigen müssen, die Ihr Konto-Manager in Ihrem Namen erstellt.)
Haben Sie Interesse an einer monatlichen Rechnungsstellung?
Sie müssen die Mindestanforderungen erfüllen und eine Bonitätsprüfung bestehen, um die monatliche Rechnungsabrechnung einzurichten. Nachdem Sie genehmigt wurden, wird die Seite "Einfügeaufträge" im Zahlungen "Abrechnung & " angezeigt. Nur Superadministratoren oder Standardbenutzer verfügen über Berechtigungen zum Erstellen, Bearbeiten, Genehmigen und Abbrechen von Einfügeaufträgen. Erfahren Sie mehr über Benutzerrollen.
Weitere Informationen zur monatlichen Rechnungsstellung finden Sie unter Informationen zur monatlichen Rechnungsstellung.
Gewusst wie
Hier ist eine Liste der häufigen Aufgaben zur Verwaltung Ihrer Insertionsaufträge.
Wenn Sie einen Einfügeauftrag erstellen, wird sie am Startdatum aktiv. Wenn Ihr Konto-Manager jedoch eine Bestellung in Ihrem Namen erstellt, müssen Sie sie zuerst genehmigen, damit sie am Startdatum aktiv ist.
-
Wählen Sie Extras > Abrechnung & Zahlungen > Einfügeaufträge aus
Wenn Sie die neue Microsoft Advertising Navigation verwenden, zeigen Sie im Navigationsmenü auf der linken Seite auf Abrechnung, und wählen Sie Einfügeaufträge aus.
- Wählen Sie Auftrag erstellen > Insertionsauftrag, um das Auftragsformular zu öffnen.
- Wählen Sie das Konto aus.
- Geben Sie das Startdatum und das Enddatum ein. Letzteres kann ein bestimmtes Enddatum oder kein Enddatum sein. Geben Sie den Betrag für Ihr Budget ein. Dabei kann es sich um einen festen Betrag oder ein unbegrenztes Budget handeln.
- Optional: Unter Sicherungseinfügeauftrag können Sie ein angehaltenes Konto vermeiden, indem Sie Ihr Enddatum auf maximal 30 Tage verlängern oder ein Sicherungsbudget festlegen, das kleiner als Ihr ursprünglicher Einfügeauftrag ist. Wenn Sie den Sicherungseinfügeauftrag auf Kontoebene aktiviert haben, werden hier die Standardkonfigurationen angezeigt. Informationen zur Bearbeitung finden Sie unter E/A-Raster > Sicherungseinfügeauftrag > Konfigurationen bearbeiten.
- Option: Geben Sie unter Bestellung eine Bestellnummer ein, die Sie vom Ausgabensystem Ihres Unternehmens erhalten, damit Sie diesen Insertionsauftrag einfach nachverfolgen können.
- Optional: Erstellen Sie unter Auftragsname einen einfachen, leicht zu erkennenden Auftragsnamen, damit der Insertionsauftrag einfach nachverfolgt werden kann, wenn mehrere Aufträge verwaltet werden.
- Optional: Geben Sie unter Hinweise weitere Details ein, die in Bezug auf den Insertionsauftrag hilfreich sein können.
- Wenn Sie weitere Insertionsaufträge hinzufügen möchten, wählen Sie Weiteren Insertionsauftrag erstellen.
- Wählen Sie dann Absenden.
Ein wiederkehrender Insertionsauftrag ist eine Serie von Insertionsaufträgen, die sich automatisch entsprechend der gegebenen Einstellungen erneuert.
-
Wählen Sie Extras > Abrechnung & Zahlungen > Einfügeaufträge aus
Wenn Sie die neue Microsoft Advertising Navigation verwenden, zeigen Sie im Navigationsmenü auf der linken Seite auf Abrechnung, und wählen Sie Einfügeaufträge aus.
- Wählen Sie Auftrag erstellen > Wiederholter Insertionsauftrag, um das Auftragsformular zu öffnen.
- Geben Sie unter Serienname einen Namen ein, mit dem eine Gruppierung von Bestellungen identifiziert werden kann. Ein Serienname kann maximal 60 Zeichen umfassen.
- Sie müssen festlegen, ob die Serie ein Enddatum hat oder nach einer bestimmen Anzahl von Wiederholungen endet. Ihre Optionen sind:
- Enddatum für die Reihe angeben. Damit können Sie unter Enddatum, sofern ausgewählt, ein Enddatum hinzufügen.
- Kein Enddatum. Dies erlaubt eine unendliche Wiederholung der Aufträge, bis die Serie manuell beendet wird.
- Enden Sie nach einer Reihe von Vorkommen. Sie können eine Zahl zwischen 1 und 60 eingeben.
- Wählen Sie das Konto aus.
- Geben Sie das Startdatum ein, wenn Sie nicht das Standarddatum oder das heutige Datum verwenden möchten.
- Wählen Sie eine Häufigkeit aus, die definiert, wie eine Reihenfolge in der Reihe wiederholt wird. Sie können wählen: Monatlich, Alle 2 Monate, Vierteljährlich oder Jährlich.
- Unter Enddatum können Sie eine dieser Optionen wählen: Kein Enddatum, Enddatum festlegen oder Serie beenden nach einem bestimmten Datum.
- Geben Sie unter Budget einen Betrag ein. Dieser Betrag wird für das Startdatum der Serie verwendet.
- Optional: Geben Sie unter Bestellung eine Bestellnummer aus dem Ausgabensystem Ihres Unternehmens ein, damit Sie diesen Insertionsauftrag einfach nachverfolgen können.
- Optional: Erstellen Sie unter Auftragsname einen einfachen, leicht zu erkennenden Auftragsnamen, damit der Insertionsauftrag einfach nachverfolgt werden kann, wenn mehrere Aufträge verwaltet werden.
- Optional: Geben Sie Notizen ein, die für diesen Insertionsauftrag hilfreich sein können.
- Wählen Sie dann Absenden, um eine Auftragsreihe zu erstellen.
- Wählen Sie Extras > Abrechnung & Zahlungen > Einfügeaufträge aus
Wenn Sie die neue Microsoft Advertising Navigation verwenden, zeigen Sie im Navigationsmenü auf der linken Seite auf Abrechnung, und wählen Sie Einfügeaufträge aus.
- Suchen Sie den Insertionsauftrag mit dem Status Prüfung durch Sie ausstehend.
- Wählen Sie neben diesem Insertionsauftrag in der Spalte Aktion entweder genehmigen oder ablehnen.
- Wählen Sie Extras > Abrechnung & Zahlungen > Einfügeaufträge aus
Wenn Sie die neue Microsoft Advertising Navigation verwenden, zeigen Sie im Navigationsmenü auf der linken Seite auf Abrechnung, und wählen Sie Einfügeaufträge aus.
- Wählen Sie im Hauptmenü die Option Insertionsaufträge.
- Wählen Sie in der Spalte Aktion die Option Anzeigen.
- Wählen Sie auf der Seite Details des Insertionsauftrags das Drucksymbol
 .
.
Folgende Punkte sollten Sie beim Bearbeiten eines Insertionsauftrags beachten:
- Nach Ablauf des Startdatums kann dieses nicht mehr geändert werden.
- Sie können einen abgelaufenen Insertionsauftrag erneut aktivieren, indem Sie sein Enddatum auf ein Datum in der Zukunft festlegen.
- Sie können das Budget des Insertionsauftrags nicht auf einen Betrag ändern, der niedriger ist als der bereits ausgegebene Betrag.
- Sie können einen Einfügeauftrag innerhalb einer Reihe bearbeiten. Wenn Sie dies jedoch tun, entfernen Sie diese Reihenfolge aus der Reihe, und sie wird zu einem eigenständigen Einfügeauftrag. Alle nachfolgenden Änderungen, die Sie an der Reihe vornehmen, werden nicht auf den neuen eigenständigen Auftrag angewendet.
-
Wählen Sie Extras > Abrechnung & Zahlungen > Einfügeaufträge aus
Wenn Sie die neue Microsoft Advertising Navigation verwenden, zeigen Sie im Navigationsmenü auf der linken Seite auf Abrechnung, und wählen Sie Einfügeaufträge aus.
- Wählen Sie im Hauptmenü die Option Insertionsaufträge.
- Wählen Sie in der Spalte Aktion die Option Bearbeitenaus. Wenn Sie einen Auftrag ändern, der Teil einer Serie ist, werden Sie gefragt, ob Sie diesen einen Auftrag in der Serie oder die gesamte Serie ändern wollen.
- Nehmen Sie Änderungen an den Einfügeauftrag (oder der Reihe) vor, und wählen Sie Speichern aus.
Sie erhalten eine E-Mail, in der Sie darüber informiert werden, dass die Änderungen genehmigt oder abgelehnt wurden.
Das Reaktivieren eines abgelaufenen Einfügeauftrags ist so einfach wie das Ändern des Enddatums in eins in der Zukunft. Wenn Sie dies tun, wird der Einfügeauftrag fortgesetzt und aus dem vorhandenen Budget erstellt. Wenn Sie sich also für die Änderung des Budgets entscheiden, legen Sie einen Betrag fest, der höher ist als bisher ausgegeben wurde.
-
Wählen Sie Extras > Abrechnung & Zahlungen > Einfügeaufträge aus
Wenn Sie die neue Microsoft Advertising Navigation verwenden, zeigen Sie im Navigationsmenü auf der linken Seite auf Abrechnung, und wählen Sie Einfügeaufträge aus.
- Wählen Sie in der Spalte Aktion die Option Bearbeiten.
- Ändern Sie das Enddatum in ein Datum in der Zukunft, und wählen Sie Speichern aus.
Sie erhalten eine E-Mail, in der Sie darüber informiert werden, dass die Änderungen genehmigt oder abgelehnt wurden.
Wenn Ihr Konto-Manager einen neuen Einfügeauftrag hinzufügt oder Änderungen an einem Ihrer vorhandenen Einfügeaufträge vornimmt, müssen Sie diese Änderung genehmigen. Sie erhalten eine E-Mail, wenn eine Änderung ihrer Überprüfung aussteht.
-
Wählen Sie Extras > Abrechnung & Zahlungen > Einfügeaufträge aus
Wenn Sie die neue Microsoft Advertising Navigation verwenden, zeigen Sie im Navigationsmenü auf der linken Seite auf Abrechnung, und wählen Sie Einfügeaufträge aus.
- Suchen Sie den Einfügeauftrag, den Sie genehmigen müssen. (Der Status lautet wie folgt: Prüfung durch Sie ausstehend bei einem neuen Einfügeauftrag oder Prüfung der Änderung durch Sie ausstehend bei einem vorhandenen Einfügeauftrag, der geändert wurde).
- Wählen Sie neben diesem Insertionsauftrag Genehmigen oder Ablehnen.
Wenn Ihr Konto-Manager neue Einfügeaufträge hinzufügt oder Änderungen an mehreren vorhandenen Einfügeaufträgen vornimmt, müssen Sie diese Änderungen genehmigen. Sie erhalten eine E-Mail, wenn Ihre Überprüfung änderungen aussteht.
-
Wählen Sie Extras > Abrechnung & Zahlungen > Einfügeaufträge aus
Wenn Sie die neue Microsoft Advertising Navigation verwenden, zeigen Sie im Navigationsmenü auf der linken Seite auf Abrechnung, und wählen Sie Einfügeaufträge aus.
- Aktivieren Sie in der Tabelle die Kontrollkästchen neben den Einfügeaufträgen, die Sie exportieren möchten, um sie zu genehmigen oder abzulehnen. (Der Status lautet wie folgt: Prüfung durch Sie ausstehend bei einem neuen Einfügeauftrag oder Prüfung der Änderung durch Sie ausstehend bei einem vorhandenen Einfügeauftrag, der geändert wurde).
- Wählen Sie über der Tabelle die Option Massenaktionen, um das Menü zu öffnen. Wählen Sie dann Genehmigen oder Ablehnen aus.
Sie können nun einen Insertionsauftrag vorab genehmigen, wenn Sie planmäßig die Abrechnung für ein verknüpftes Konto übernehmen.
Wenn Ihr Konto-Manager oder Microsoft Advertising Support in Ihrem Namen eine Anforderung zur Kontoverknüpfung erstellt, enthält sie einen Einfügeauftrag, den Sie vorab genehmigen können. Der Einfügeauftrag wird erst am Gültigkeitsdatum aktiv, wenn der Kontolink akzeptiert wird. Ein vorab genehmigter Einfügeauftrag vermeidet Ausfallzeiten und stellt sicher, dass Anzeigen auch dann weiter verwendet werden, wenn die Abrechnungsverantwortung sich ändert.
Wie bei allen von Microsoft Advertising Mitarbeitern erstellten Einfügeaufträgen müssen Sie sie genehmigen, bevor sie aktiv wird. Sie erhalten eine E-Mail, wenn einen Einfügeauftrag aussteht, den Ihre Überprüfung aussteht.
-
Wählen Sie Extras > Abrechnung & Zahlungen > Einfügeaufträge aus
Wenn Sie die neue Microsoft Advertising Navigation verwenden, zeigen Sie im Navigationsmenü auf der linken Seite auf Abrechnung, und wählen Sie Einfügeaufträge aus.
- Suchen Sie den Einfügeauftrag, den Sie genehmigen müssen. (Der Status lautet wie folgt: Prüfung durch Sie ausstehend bei einem neuen Einfügeauftrag oder Prüfung der Änderung durch Sie ausstehend bei einem vorhandenen Einfügeauftrag, der geändert wurde).
- Wählen Sie neben diesem Insertionsauftrag Genehmigen oder Ablehnen.
Oben im Raster „Insertionsaufträge“ befindet sich das Menü Filter, mit dem Sie Insertionsaufträge nach fünf der folgenden 13 Kriterien filtern können: Auftragsname, Kundenname, Kontonummer, Name des Rechnungsempfängers, Firmenname, Bestellung, Hinweise, Startdatum, Enddatum, Budget, Saldo, Währung und Status.
-
Wählen Sie Extras > Abrechnung & Zahlungen > Einfügeaufträge aus
Wenn Sie die neue Microsoft Advertising Navigation verwenden, zeigen Sie im Navigationsmenü auf der linken Seite auf Abrechnung, und wählen Sie Einfügeaufträge aus.
- Wählen Sie Filter, um das Menü zu öffnen, und wählen Sie dann Filter erstellen.
- Wählen Sie eine der 13 Dimensionen aus der ersten Liste aus. Wählen Sie einen Filter aus der zweiten Liste aus ( enthält, enthält nicht, beginnt mit, endet mit, gleich und ist ungleich). Fügen Sie Ihre Filterkriterien im dritten Feld hinzu.
- Wiederholen Sie diese Schritte nach Bedarf, um einen Filter für maximal fünf Kriterien hinzuzufügen.
- Wenn Sie Ihren Filter speichern möchten, aktivieren Sie das Kontrollkästchen neben Filter speichern, und geben Sie einen Filternamen in das Feld daneben ein.
- Wählen Sie Anwenden, um das Raster zu filtern.
-
Wählen Sie Extras > Abrechnung & Zahlungen > Einfügeaufträge aus
Wenn Sie die neue Microsoft Advertising Navigation verwenden, zeigen Sie im Navigationsmenü auf der linken Seite auf Abrechnung, und wählen Sie Einfügeaufträge aus.
- Wählen Sie in der Spalte Aktion die Option Abbrechen.
- Für eine eigenständige Einfügereihenfolge: Wählen Sie Bestellung stornieren aus.
- Für einen wiederkehrenden Einfügeauftrag: Sie werden gefragt, ob Sie nur eine Bestellung oder die ganze Serie stornieren möchten. Wählen Sie entweder Nur diesen Auftrag oder Die ganze Serie aus.
Massenbearbeitung von Aufgaben über Datei
Sparen Sie Zeit durch Massenbearbeitung. Mithilfe des Export- und Importvorgangs können Sie mehrere Einfügeaufträge — gleichzeitig über eine einzelne Datei hinzufügen, genehmigen, stornieren, ablehnen und bearbeiten.
Wenn Sie über vorhandene Einfügeaufträge verfügen, können Sie alle oder ausgewählte Aufträge ändern, indem Sie die Daten in eine Datei exportieren. Jede Zeile in der Datei entspricht einer Einfügung. Nachdem Sie ihre Bearbeitungen abgeschlossen haben, können Sie die geänderte Datei wieder in importieren Microsoft Advertising.
-
Wählen Sie Extras > Abrechnung & Zahlungen > Einfügeaufträge aus
Wenn Sie die neue Microsoft Advertising Navigation verwenden, zeigen Sie im Navigationsmenü auf der linken Seite auf Abrechnung, und wählen Sie Einfügeaufträge aus.
- So exportieren Sie alle: Wählen Sie Exportieren direkt über der Tabelle der Einfügeaufträge aus.
So exportieren Sie ausgewählte Einfügeaufträge: Aktivieren Sie die Kontrollkästchen neben Einfügeaufträgen, die Sie in eine Datei exportieren möchten, und wählen Sie dann Exportieren aus. - Die Daten werden in eine CSV-Datei exportiert, die Sie anschließend bearbeiten können.
Wenn Sie Daten vorhandener Bestellungen exportiert haben, verfügen Sie über eine CSV-Datei, die diese Überschriften in der folgenden Reihenfolge enthält: Auftrags-ID, Auftragsname, Konto-ID, Startdatum, Enddatum, Budget, Bestellung, Notizen, Status, DealPointID, Datensatz-ID und Auftragstyp. Beachten Sie, dass jede Datenzeile unterhalb der Überschrift einen Einfügeauftrag darstellt.
Sechs Kategorien sind optional (Auftragsname, Bestellung, Hinweise, DealPoint-ID, Datensatz-ID und Auftragstyp). Die verbleibenden Elemente sind obligatorisch:
- Die Bestell-ID wird vom System für neue Bestellungen generiert (lassen Sie diese Zelle also leer). Bei vorhandenen Bestellungen wird die Auftrags-ID in der exportierten Datei zurückgegeben.
- Die Konto-ID gibt an, auf welche Kontonummer sich der Insertionsauftrag bezieht.
- Startdatum ist das Datum, an dem der Auftrag aktiv wird (vorbehaltlich der Genehmigung). Sie muss im Format MM/TT/JJJJ eingegeben werden.
- Enddatum ist das Datum, an dem der Auftrag abläuft. Sie muss im Format MM/TT/JJJJ eingegeben werden.
- Das Budget ist der Betrag für den Auftrag.
-
Status stellt die Aktion dar, die Sie für die Bestellung ausführen möchten. Jede Zeile kann nur einen der folgenden Status aufweisen:
- active bedeutet, dass Sie einen neuen Auftrag hinzufügen, einen vorhandenen Auftrag ändern, einen vorhandenen Auftrag genehmigen oder übermittelte Änderungen für einen vorhandenen Auftrag im Rahmen des Genehmigungsprozesses genehmigen.
- canceled bedeutet, dass Sie einen aktiven Auftrag stornieren.
- declined bedeutet, dass Sie einen neuen Auftrag im Rahmen des Genehmigungsprozesses ablehnen.
- changecanceled bedeutet, dass Sie Änderungen, die Sie für einen vorhandenen Auftrag abgesendet haben, im Rahmen des Genehmigungsprozesses rückgängig machen.
- changedeclined bedeutet, dass Sie abgesendete Änderungen für einen vorhandenen Auftrag im Rahmen des Genehmigungsprozesses ablehnen.
Hinweis
Wenn eine obligatorische Angabe in der Datei fehlt, wird sie beim Import nicht hochgeladen. In diesem Fall erhalten Sie eine Fehlermeldung.
Nachdem Sie die exportierten Auftragsdaten geändert haben, können Sie sie wieder in Microsoft Advertising importieren. Sie können auch die folgenden Anweisungen befolgen, wenn Sie eine Importdatei von Grund auf neu erstellen möchten.
-
Wählen Sie Extras > Abrechnung & Zahlungen > Einfügeaufträge aus
Wenn Sie die neue Microsoft Advertising Navigation verwenden, zeigen Sie im Navigationsmenü auf der linken Seite auf Abrechnung, und wählen Sie Einfügeaufträge aus.
- Wählen Sie die Schaltfläche Importieren, die sich oberhalb der Tabelle mit Insertionsaufträgen befindet.
- Es wird ein Menü mit zwei Optionen angezeigt: Aus Datei importieren und Importverlauf. Wählen Sie Aus Datei importieren aus.
- Wählen Sie Datei auswählen aus, wenn Sie eine CSV-, TSV- oder XLSX-Datei hochladen möchten, wählen Sie Ihre Datei aus, und wählen Sie dann Weiter aus.
Wenn Sie lieber eine Datei von Grund auf neu erstellen möchten (anstatt die Exportfunktion zu verwenden), wählen Sie Importvorlage herunterladen aus. Sie erhalten eine CSV-Datei, mit der Sie Ihre Daten für den Import ordnungsgemäß formatieren können. - Sie sehen eine allgemeine Vorschau der Daten, die Sie importieren. Wählen Sie Änderungen übernehmen aus, um den Import zu starten.
- Nachdem der Import abgeschlossen ist, wird in einer Zusammenfassung gezeigt, welche Daten importiert wurden und welche Aktualisierungen ggf. übersprungen wurden.
Hinweis
Wenn eine obligatorische Angabe in der Datei fehlt, wird sie beim Import nicht hochgeladen. In diesem Fall erhalten Sie eine Fehlermeldung.
Auf der Seite „Importverlauf“ können Sie den Importverlauf jederzeit überprüfen. Sie haben hier Einblick in Importdateien und Fehlerprotokolle.
-
Wählen Sie Extras > Abrechnung & Zahlungen > Einfügeaufträge aus
Wenn Sie die neue Microsoft Advertising Navigation verwenden, zeigen Sie im Navigationsmenü auf der linken Seite auf Abrechnung, und wählen Sie Einfügeaufträge aus.
- Wählen Sie die Schaltfläche Importieren, die sich oberhalb der Tabelle mit Insertionsaufträgen befindet.
- Es wird ein Menü mit zwei Optionen angezeigt: Aus Datei importieren und Importverlauf. Wählen Sie Importverlauf aus.
- Um bisherige Importe zu überprüfen: Wählen Sie den Namen der Datei, um die enthaltenen Daten anzuzeigen.
- Um Fehlerprotokolle zu überprüfen: Wenn beim Import ein Fehler aufgetreten ist, wird unter Fehlerdatei der Link Fehlerdatei herunterladen angezeigt. Wählen Sie diesen Link aus, um die Datei anzuzeigen.
Status des Insertionsauftrags
Mit dem Status des Insertionsauftrags können Sie die Insertionsaufträge erkennen, die problemlos ausgeführt werden ( Aktiv), und diejenigen anzeigen, die möglicherweise Ihre Aufmerksamkeit erfordern (z. B. Prüfung durch Sie ausstehend).
-
Wählen Sie Extras > Abrechnung & Zahlungen > Einfügeaufträge aus
Wenn Sie die neue Microsoft Advertising Navigation verwenden, zeigen Sie im Navigationsmenü auf der linken Seite auf Abrechnung, und wählen Sie Einfügeaufträge aus.
Die Spalte „Status“ ist die vorletzte Spalte.
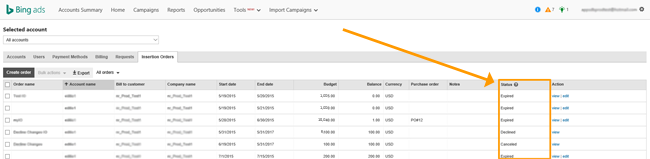
Hier ist eine Liste der möglichen Werte für den Status des Insertionsauftrags:
Aktiv: Sie haben einen genehmigten Insertionsauftrag, und Ihre Anzeigen können geschaltet werden.
Storniert: Sie haben eine Bestellung storniert, die Sie erstellt haben, oder die von Microsoft Advertising erstellt wurde. Ein stornierter Auftrag kann nicht erneut aktiviert werden.
Ändern Sie „Prüfung durch Sie ausstehend“: Sie müssen eine Änderung an Ihrer vorhandenen Bestellung genehmigen oder ablehnen, die von Microsoft Advertising vorgenommen wurde.
Abgelehnt: Sie haben eine von Microsoft Advertising erstellte Bestellung abgelehnt, oder die von Ihnen erstellte Bestellung wurde abgelehnt. Übermitteln Sie eine neue Bestellung, oder wenden Sie sich an Ihren Microsoft Advertising Account Manager oder Support kontaktieren.
Ausgeschöpft: Der Saldo ist ausgeschöpft, und der Auftrag ist nicht mehr aktiv.
Abgelaufen: Das Enddatum Ihres Auftrags ist erreicht, und der Auftrag ist nicht mehr gültig.
Nicht gestartet: Sie besitzen einen genehmigten Auftrag, dessen Startdatum noch nicht erreicht wurde.Prüfung durch Sie ausstehend: Sie müssen einen Auftrag, den Microsoft Advertising für Ihr Konto erstellt hat, genehmigen oder ablehnen.
